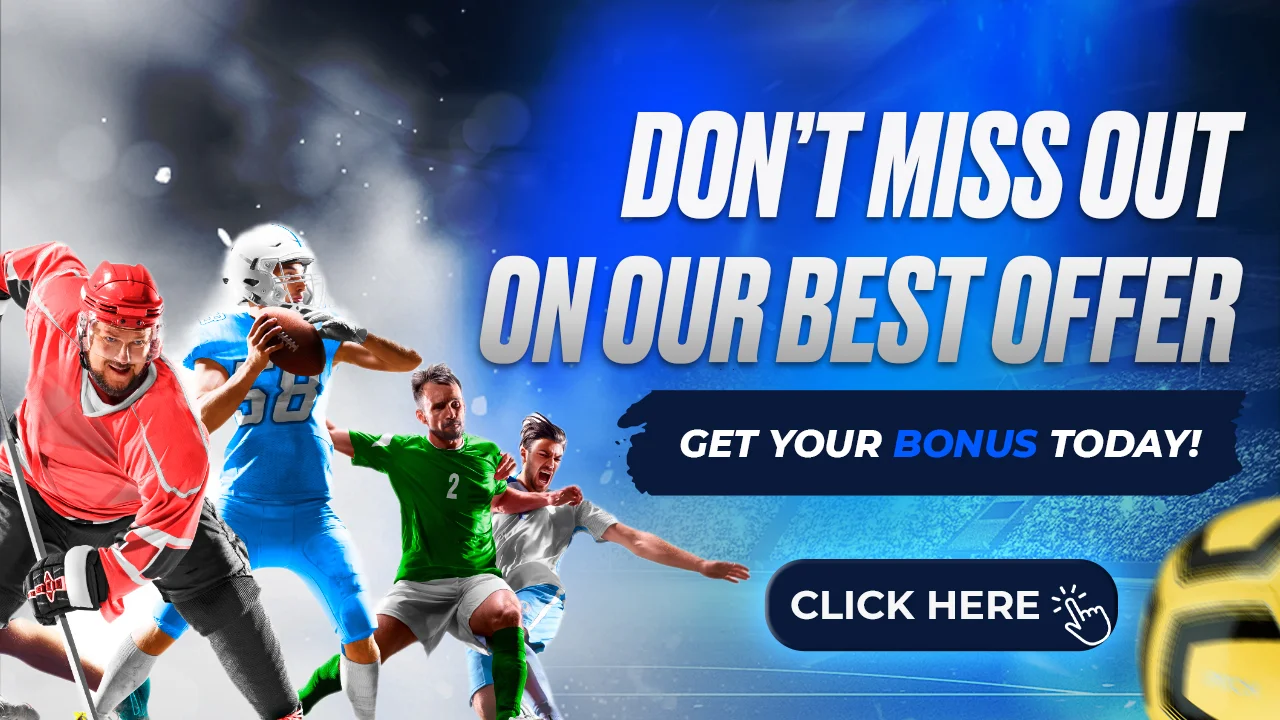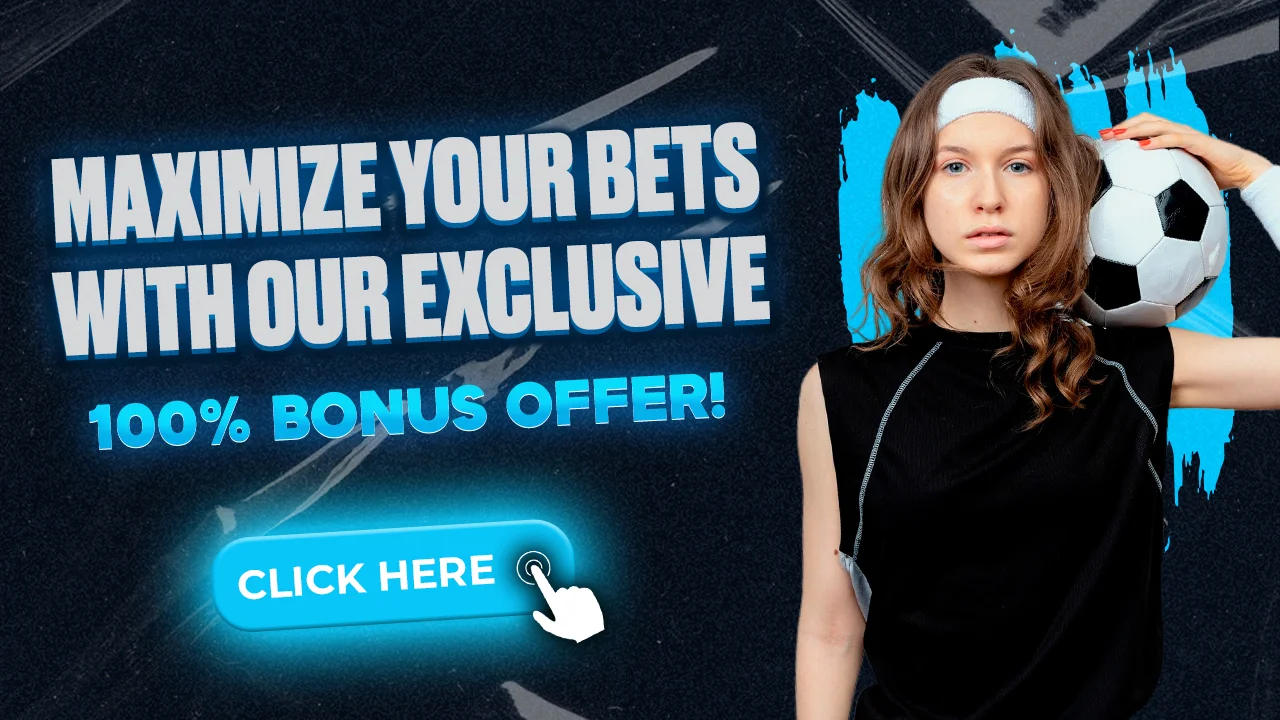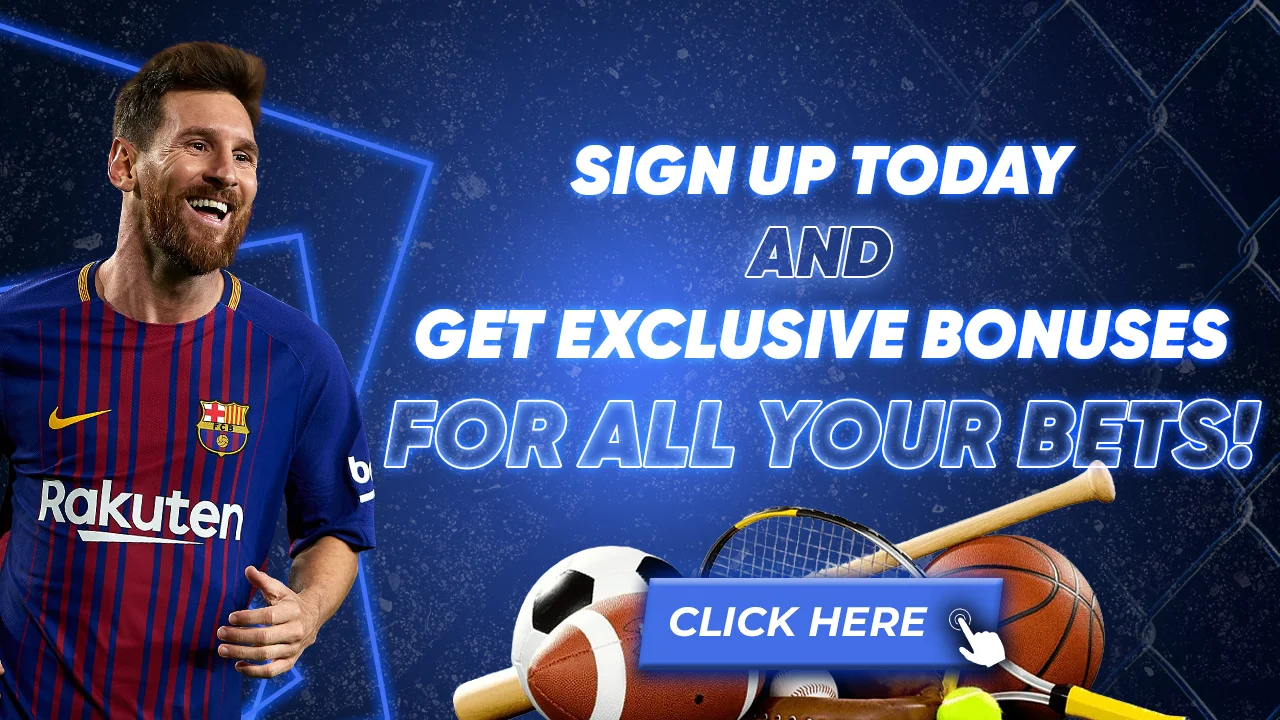bet plus on xbox
Bet Plus on Xbox
Many cord-cutters are turning to streaming services to enjoy their favorite shows and movies. Bet Plus is a popular streaming service for fans of Black entertainment, but is it available on Xbox?
Is Bet Plus Available on Xbox?
Unfortunately, as of right now, a dedicated Bet Plus app is not available on the Xbox store. This means you won’t find a native app to download and install directly onto your Xbox console like you would for services like Netflix or Hulu.
While this might be disappointing news for Xbox owners eager to stream Bet Plus content, don’t give up hope entirely. There are a couple of workarounds you can use to enjoy Bet Plus on the big screen via your Xbox.
Just because a dedicated app isn’t available doesn’t mean you’re out of luck. We’ll explore alternative methods in the upcoming sections, allowing you to still catch your favorite Bet Plus shows and movies.
How to Watch Bet Plus on Xbox (Workarounds)
Even though you can’t directly download a Bet Plus app on your Xbox console, there are still ways to watch your favorite Bet Plus content. Let’s explore some workarounds⁚
-
Screen Mirroring⁚
Cast Bet Plus from your mobile device or computer to your Xbox.
-
HDMI Cable Connection⁚
Connect your laptop, tablet, or smartphone to your Xbox using an HDMI cable to mirror your device’s display.
These methods allow you to bypass the need for a native app and still enjoy Bet Plus on your Xbox. We’ll dive into the specifics of each workaround in the following sections. Stay tuned to learn how to set up each method and start streaming!
Screen Mirroring
Screen mirroring is a convenient way to wirelessly display the content of your smartphone, tablet, or computer on your Xbox console. Here’s how to do it⁚
Requirements⁚
- An Xbox One or Xbox Series X|S console.
- A smartphone, tablet, or computer with screen mirroring capabilities.
- A stable Wi-Fi connection.
Steps⁚
-
Enable Screen Mirroring on Xbox⁚
Go to your Xbox settings and navigate to the “TV & display options” section. Enable the “Wireless display” option. -
Connect Your Device⁚
On your smartphone, tablet, or computer, open the screen mirroring settings. Look for an option to connect to a wireless display or Miracast device.
Select your Xbox console from the list of available devices. -
Start Streaming on Bet Plus⁚
Once your device is connected to your Xbox, open the Bet Plus app on your smartphone, tablet, or computer and start playing your desired content.
Your device’s screen will be mirrored to your television via the Xbox, allowing you to enjoy Bet Plus on a larger display.
Note that screen mirroring performance may vary depending on your Wi-Fi network and the capabilities of your devices.
HDMI Cable Connection
For a more reliable and potentially higher-quality connection, you can use an HDMI cable to connect your device directly to your Xbox console. However, keep in mind that this method requires a device with an HDMI output port.
Requirements⁚
- An Xbox One or Xbox Series X|S console.
- A laptop, tablet, or smartphone with an HDMI output port.
- An HDMI cable.
Steps⁚
-
Connect Your Device to Xbox⁚
Plug one end of the HDMI cable into the HDMI output port of your laptop, tablet, or smartphone.
Connect the other end of the HDMI cable to an available HDMI input port on your Xbox console. -
Switch Xbox Input⁚
On your Xbox controller, press the Xbox button to open the guide.
Go to the “Home” tab.
Select the correct HDMI input source that corresponds to the port you connected your device to. -
Start Streaming on Bet Plus⁚
Once the connection is established, your device’s screen will be mirrored on your television through the Xbox.
Open the Bet Plus app on your connected device and start watching.
Using an HDMI cable provides a direct connection, reducing potential lag or streaming quality issues that might occur with wireless mirroring.
Ensure your device supports video output through its HDMI port, as some devices may only use it for audio output.